"ERR_TUNNEL_CONNECTION_FAILED" 오류 해결 방법
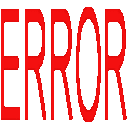
"ERR_TUNNEL_CONNECTION_FAILED" 오류는 사용자가 웹사이트에 접속하려고 할 때 발생한다.
이 오류 메시지는 주로 Google Chrome 브라우저에서 나타나며, 인터넷 연결, 특히 프록시 서버 설정에 문제가 있을 때 나타난다.
**버프 브라우저를 사용할 때 8080 포트를 다른 곳에서 열어 사용중이면 버프 브라우저에서 저런 오류가 떴었는데 그럴 경우에는 해당 서비스를 종료하고 접속하면 오류가 해결된다.**
해결방법
프록시 설정 확인
프록시 서버 설정이 잘못되었을 때 이 오류가 발생할 수 있다. 먼저, 프록시 설정을 확인하고 필요하다면 조정해야 한다.
- Windows에서 프록시 설정 점검 방법:
- '설정'으로 이동
- '네트워크 및 인터넷'을 클릭
- '프록시' 탭을 선택
- 여기에서 프록시 설정을 확인하고 조정할 수 있다.
- Mac에서 프록시 설정 점검 방법:
- '시스템 환경설정'으로 이동한다.
- '네트워크'를 클릭한다.
- 사용 중인 네트워크 서비스를 선택하고 '고급'을 클릭한다.
- '프록시' 탭에서 설정을 확인한다.
네트워크 문제 해결
네트워크 설정에 문제가 있을 수도 있다. 네트워크 설정을 초기화하거나, 라우터를 재시작하는 것이 도움이 될 수 있다.
- 네트워크 설정 초기화:
- Windows와 Mac 모두에서 네트워크 설정을 초기화하면 연결 문제를 해결하는 데 도움이 될 수 있다.
- 네트워크 어댑터를 재설정하거나, 라우터를 재시작하는 것이 포함될 수 있다.
방화벽 및 안티바이러스 소프트웨어 확인
방화벽 설정이나 안티바이러스 소프트웨어가 이 오류의 원인일 수 있다. 잠시 동안 방화벽이나 안티바이러스 소프트웨어를 비활성화하고 문제가 해결되는지 확인해봐야 한다.
브라우저 데이터 삭제
브라우저의 캐시나 쿠키가 손상되었거나 오래되었을 때 이 오류가 발생할 수 있다. 브라우저의 캐시와 쿠키를 삭제해보자
- 캐시 및 쿠키 삭제 방법:
- 브라우저의 설정으로 이동
- '개인정보 및 보안' 또는 관련 탭을 선택
- '브라우징 데이터 삭제'를 선택
- 캐시된 이미지 및 파일, 쿠키 및 기타 사이트 데이터를 선택하여 삭제
크롬 확장 프로그램 확인
일부 크롬 확장 프로그램이 이 오류의 원인이 될 수 있다. 크롬의 확장 프로그램을 비활성화하고 문제가 해결되는지 확인해본다
- 확장 프로그램 비활성화 방법:
- 크롬의 설정으로 이동
- '확장 프로그램'을 클릭
- 확장 프로그램을 하나씩 비활성화하며 문제가 해결되는지 확인
브라우저 업데이트
브라우저가 최신 버전이 아닐 경우 이 오류가 발생할 수 있다. 브라우저를 최신 버전으로 업데이트해 본다.
SSL 상태 초기화
SSL 상태를 초기화하는 것도 도움이 될 수 있습니다. 이는 주로 Windows에서 수행된다.
- SSL 상태 초기화 방법:
- 제어판을 열고 '인터넷 옵션'으로 이동
- '고급' 탭을 클릭
- 'SSL 상태 초기화' 버튼을 클릭

